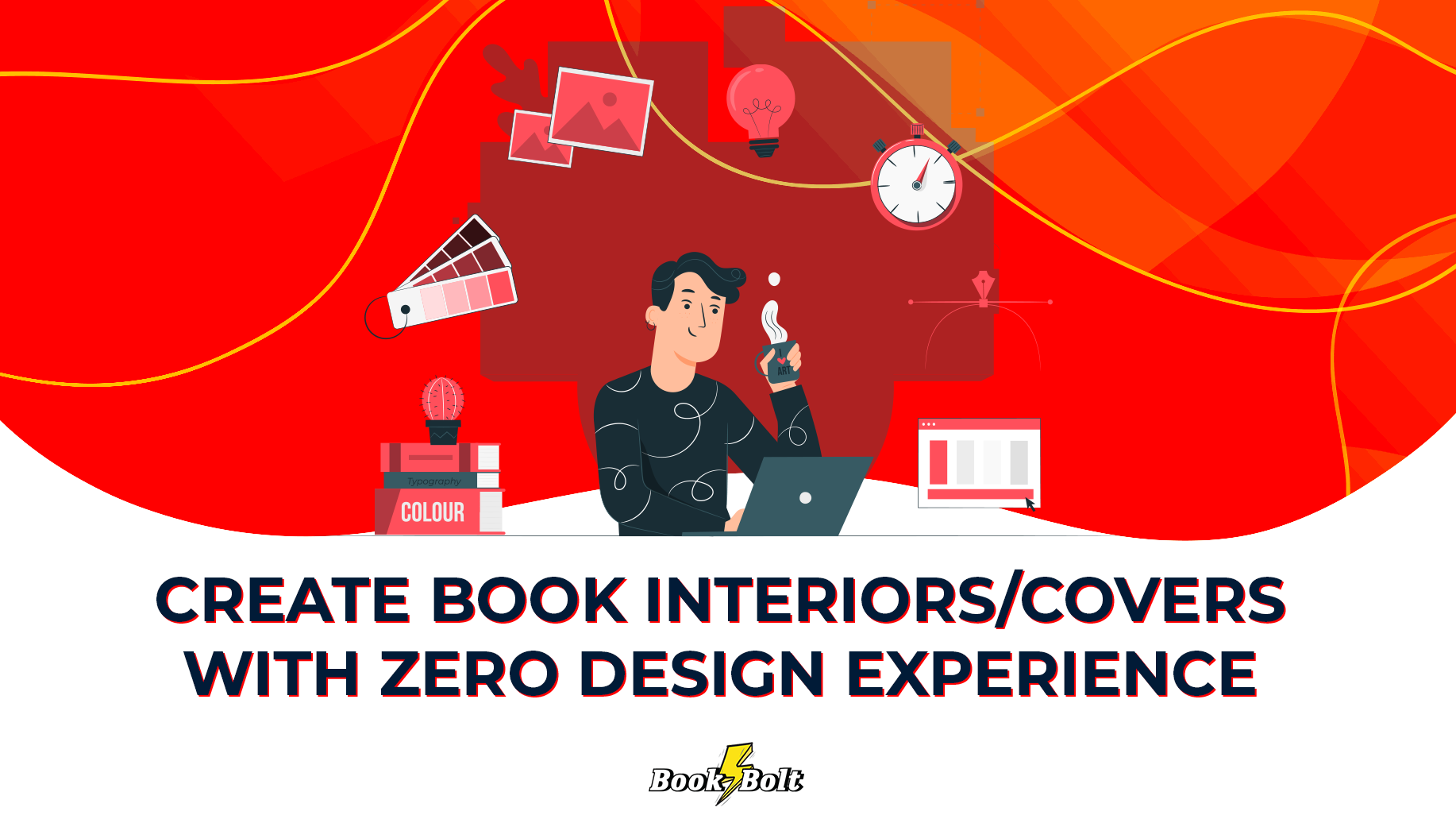En este vidiostutoriales veras los pasos para crear la aplicación del gato de Thuncable
Thuncable como crear la aplicación el gato 5 parte
Aquí explicare los pasos de como configurar Thuncable y explicare los pasos de como están en el videotutorial.
Thunkable el sustituto de App inventor 2.
En este vidiotutorial aprenderemos como crear la aplicación del gato la quinta parte de esta aplicación
Thunkable en este quinto vidiotutorial aprenderemos como crear la aplicación del gato como instalar de esta aplicación en nuestro teléfono móvil
Enlace de los archivos de este proyecto
http://www.mediafire.com/file/vm5ve3a919ewcbc/Gato.zip
Este es el enlace de Thunkable
https://thunkable.com/#/
Thunkable en este quinto vidiotutorial aprenderemos como crear la aplicación del gato como instalar de esta aplicación en nuestro teléfono móvil
Enlace de los archivos de este proyecto
http://www.mediafire.com/file/vm5ve3a919ewcbc/Gato.zip
Este es el enlace de Thunkable
https://thunkable.com/#/
Thunkable: Cómo Instalar tu Aplicación en el Teléfono Móvil
Introducción
Thunkable es una plataforma que permite crear aplicaciones móviles sin necesidad de saber programar. En este artículo, te mostraremos cómo instalar tu aplicación creada en Thunkable en tu teléfono móvil de manera sencilla y rápida.
Paso 1: Crear una Cuenta en Thunkable
Para comenzar, necesitas crear una cuenta en Thunkable. Puedes hacerlo visitando Thunkable.com y registrándote con tu correo electrónico o cuenta de Google.
Paso 2: Diseñar tu Aplicación
Una vez que hayas creado tu cuenta, sigue estos pasos para diseñar tu aplicación:
Crear un Nuevo Proyecto: Haz clic en “Create New Project” y asigna un nombre a tu aplicación.
Agregar Componentes: Utiliza la interfaz de arrastrar y soltar para añadir componentes como botones, etiquetas e imágenes.
Configurar Propiedades: Personaliza las propiedades de cada componente, como el texto, color y tamaño.
Paso 3: Programar la Lógica de la Aplicación
Thunkable utiliza un sistema de bloques para programar la lógica de tu aplicación. Aquí te mostramos cómo hacerlo:
Ir a la Sección de Bloques: Selecciona la pestaña “Blocks”.
Agregar Bloques de Código: Arrastra y suelta bloques para definir la funcionalidad de tu aplicación, como acciones al hacer clic en un botón.
Paso 4: Probar tu Aplicación
Antes de instalar la aplicación en tu teléfono, es importante probarla:
Usar el Emulador Web:
Thunkable ofrece un emulador web para probar tu aplicación en tiempo real.
Live Test: También puedes usar la opción de “Live Test” en la aplicación móvil de Thunkable para ver cómo funciona en tu dispositivo.
Paso 5: Instalar la Aplicación en tu Teléfono Móvil
Finalmente, sigue estos pasos para instalar tu aplicación en tu teléfono móvil:
Descargar el APK:
Una vez que estés satisfecho con tu aplicación, descarga el archivo APK desde Thunkable.
Transferir el APK a tu Teléfono: Usa un cable USB o un servicio de almacenamiento en la nube para transferir el archivo APK a tu dispositivo.
Instalar el APK: En tu teléfono, abre el archivo APK y sigue las instrucciones para instalar la aplicación.
Conclusión
Instalar tu aplicación creada en Thunkable en tu teléfono móvil es un proceso sencillo que puedes completar en pocos pasos. Sigue esta guía y empieza a disfrutar de tus propias aplicaciones móviles hoy mismo.