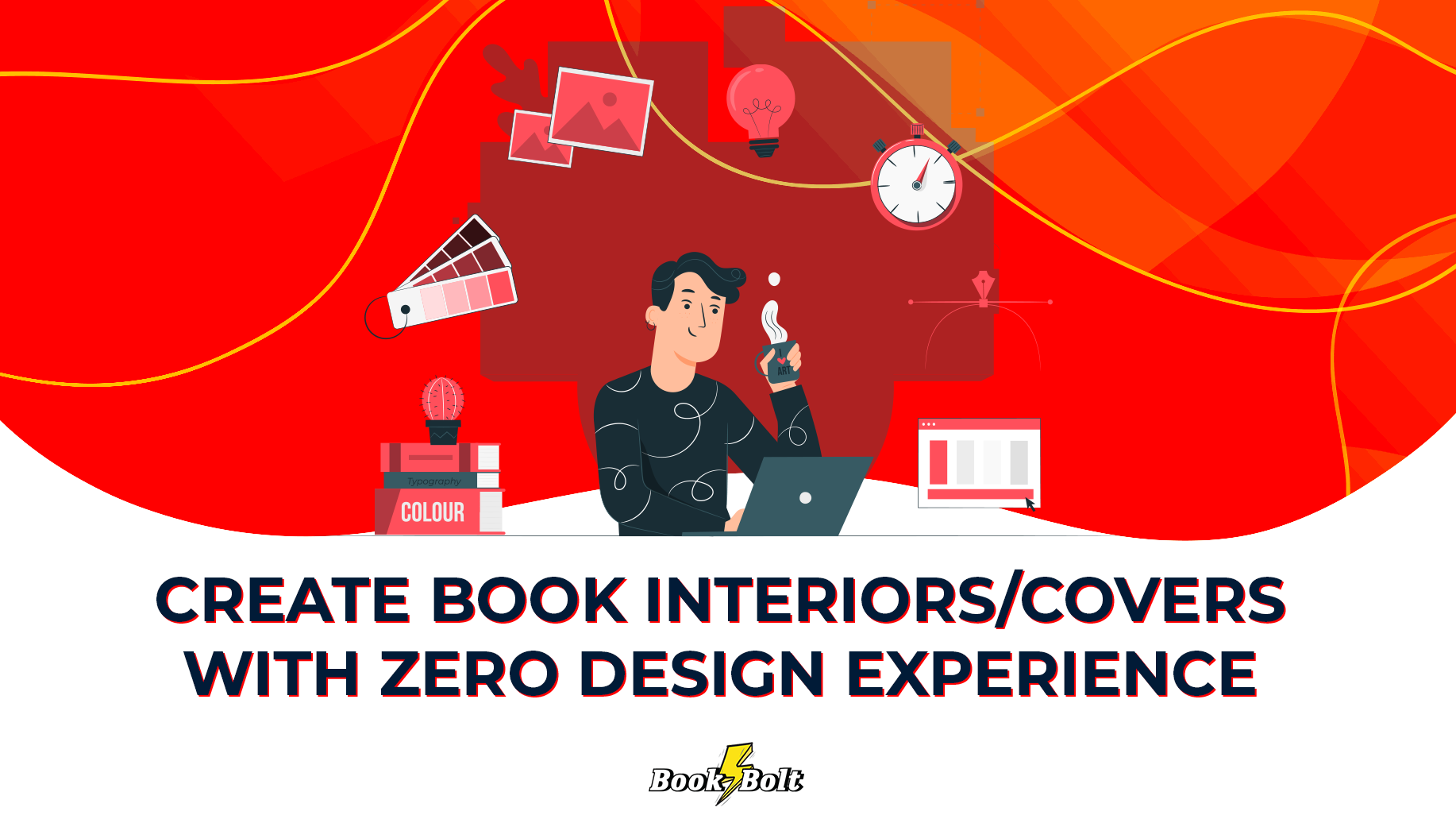COMO CONFIGURAR SEARCH CONSOLE CON WORDPRESS CON EL PLUGINS YOAST SEO
😀 En este vidiotutorial aprenderemos como configurar Search Console con WordPress
y el plugins Yoast SEO para vincular nuestra pagina web con google para que los usuarios encuentre nuestra pagina web en este navegador que nos ayudara a mejorar el rendimiento de nuestra pagina web y los posibles errores y virus y la indexación de las paginas de nuestra pagina web
Accede a Google Search Console:
Ve a Google Search Console y regístrate o inicia sesión con tu cuenta de Google.
Selecciona la opción de Prefijo de la URL e introduce la URL completa de tu sitio web.
Obtén el código de verificación:
Elige la opción de Etiqueta HTML y copia el código dentro de la metaetiqueta.
Instala y activa Yoast SEO:
En tu panel de WordPress, ve a Plugins > Añadir nuevo.
Busca Yoast SEO, instálalo y actívalo.
Añade el código de verificación en Yoast SEO:
Ve a SEO > General en el menú de WordPress.
Haz clic en la pestaña Herramientas para webmasters.
Pega el código de verificación de Google en el campo Código de verificación de Google y guarda los cambios.
Verifica tu sitio en Google Search Console:
Vuelve a Google Search Console y haz clic en Verificar.
Una vez verificado, podrás acceder a los datos y reportes sobre el rendimiento de tu sitio web.
Estos pasos te ayudarán a conectar tu sitio de WordPress con Google Search Console usando el plugin Yoast SEO. ¡Buena suerte con la configuración!