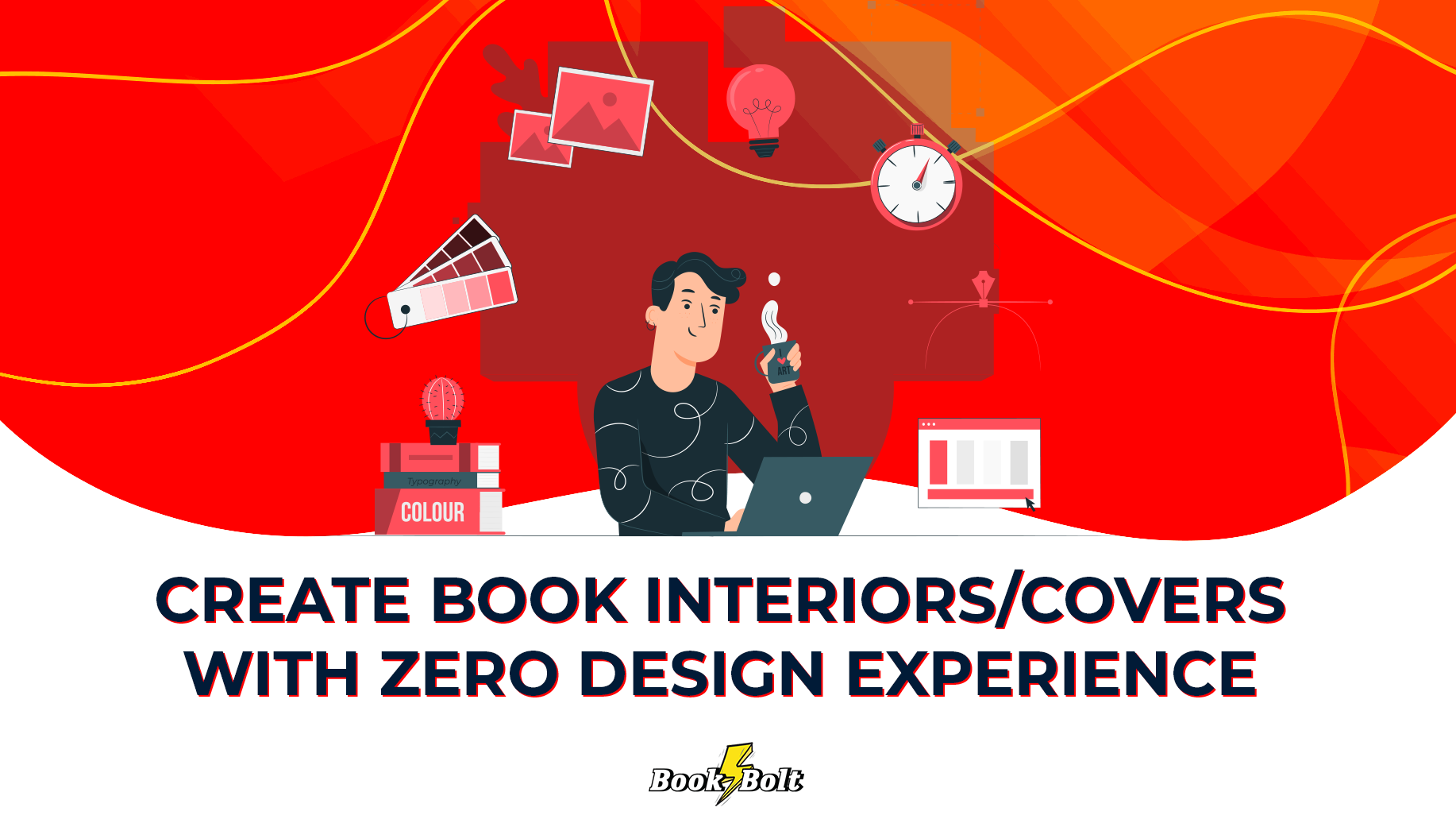Publicar un EBOOK en AMAZON KINDLE de LIBROS de bajo CONTENIDO
Aprende a publicar un EBOOK en Amazon
En esta guía, te veremos cómo preparar y publicar tu ebook en Amazon Kindle de forma sencilla, sin complicaciones.
En esta guía, te explicaremos cómo preparar y publicar un ebook en Amazon Kindle de forma sencilla, sin complicaciones. Te mostraremos todos los pasos que hay que dar para que tu libro se publique en la tienda online de Amazon. Solo tienes que seguir las instrucciones que aparecerán en este tutorial y tu libro estará listo para ser comprado y leído por todo el mundo.
Cómo registrarte en Kindle Direct Listen
Crear el libro de tapa blanca
si vas a crear un libro de bajo contenido como he dicho antes debemos de escoger esta opción crear un libro de tapa blanda Así que hacemos clic en esta opción
Rellenar los epígrafes para llenaran los datos del libro
Rellenar los datos del primer epígrafe
nombre de nuestro libro yo Escribiré con cierto online tú escribe aquí tu título ahora en sus títulos añadiremos una descripción de nuestro libro yo
escribiré cuaderno de cuadrícula para ejercicios y apuntes tú escribe aquí tu subtítulo ahora en serie en este apartado el nombre de la serie es decir si tu libro pertenece a una serie que incluye varios libros si no es el caso no hace falta que rellenes este apartado Así que paso siguiente chusqueros aquí tendrías que escribir el número de edición de tu libro si es el dos o el tres o la cuarta edición como no es mi caso paso al siguiente apartado
ahora en autor aquí puedes escribir tu libro.
Rellenar la descripción del libro
nombre y apellidos O puedes escoger un nombre ficticio o Mote
o iniciales de tu nombre o apellidos ahora en colaboradores puedes Añadir si alguien ha colaborado en la creación de este libro como no es mi caso lo dejaré sin rellenar y pasamos al siguiente campo ahora escribiremos una descripción de nuestro libro puedes escribir la descripción con texto o en html ahora. Verás un ejemplo de esta descripción como ves esta descripción está en formato html te recomiendo que lo hagas así y te preguntarás Por qué y La respuesta es porque en el formato html
es mejor para que se vea en el navegador una vez que esté complementada este cuadro para la descripción del libro concursivas O negritas o espacio en los párrafos si quieres saber cómo hacer
esto en el próximo videotutorial o en mi blog y puedes aprender a html Y css estos los link en el vídeo tutorial o en la descripción si lo único quieres es aprender Cómo dar el formato html te explicaré en otro videotutorial como hacerlo de una forma sencilla que es que nos gusta a los chusqueros ahora copiaré la descripción del libro como vemos aquí nos explica la importancia que tiene una buena descripción atractiva que describa
bien el contenido de nuestro libro así que le hacemos caso chusqueros para que Amazon nos quiera más como pse escrito
esta descripción en Word Esta es una forma sencilla que hay para dar formato html a tu descripción con esto podrás Resaltar los campos que necesitas en negrita cursiva o líneas ahora lo verás
más claro lo copiaré y lo pegaré en la descripción con la tecla control más la tecla V aquí tenemos nuestra descripción que se ha convertido en html Sí este formato hará que nuestro documento destaque en Amazon para ver este código puedes hacer clic aquí Aquí vemos el formato html si quieres
aprender cómo hacer mejor esta descripción en el próximo vídeo tutorial
te enseñaré Cómo hacer esto como vez Estas etiquetas son las que Amazon utiliza para crear una descripción más llamativa ahora que ya lo tenemos como queremos hacemos clic en este botón ahora deberemos de elegir los derechos de publicación señala la opción tanto los derechos de autor y los derechos de publicación que es la que necesitamos
para publicar nuestro libro ya que somos el autor del libro por eso es necesario declarar el tipo de derechos de publicación que tenemos con respecto al libro vendido para nuestro tesoro si dentro de nuestro libro se encuentra contenido bajo licencia que no permitan
su uso comercial deberemos seleccionarç la opción de esta obra de dominio Público con esto viendo reducidos de
esta manera nuestros ingresos al no poder seleccionar otra opción más que la del 30% de royalties por unidad deberemos de señalar esta opción si
nuestro libro tiene diferentes informaciones de recursos que hayamos
conseguido de reseñas de otras publicaciones habiendo pedido permiso a
estos autores Así que chusqueros y somos el autor de este libro marcamos la opción tengo los derechos de autor y los derechos de publicar los necesarios si mi tesoro
Rellenar las palabras clave
ahora añadiré estas siete palabras clave que son importantes para el seo de Amazon estas palabras clave Serán las que los usuarios buscarán para encontrar ese libro que quiere comprar estas palabras clave como te he dicho las puedes Añadir al escribir en Amazon por ejemplo planificador diario aquí tienes algunas ideas para estas palabras clave tú buscas las tuyas de tu libro ahora escribiremos las siete palabras clave cada palabra clave o grupo de palabras clave que escribiremos en estas casillas No dejes este apartado en blanco es muy importante para el posicionamiento de tu libro utiliza un buen seo para las palabras clave y aquí tienes un ejemplo de estas palabras clave utiliza Google nuestro mejor amigo para buscar estas palabras clave o Amazon que también te ayudará a rellenar
estas palabras claves Pero esto ya lo explicaré en otro videotutorial te
enseñaré cómo hacerlo
Rellenar las categorías del libro
en categorías añadiremos las categorías que tendrá nuestro libro podemos Añadir hasta dos categorías hacemos clic en elegir categoría para no complicarnos mucho la vida escogemos esta categoría y elegimos la
opción general después podemos escoger esta otra categoría y elegimos la opción general y guardamos los cambios aquí tenemos las dos categorías que hemos escogido cuando nos aprueben nuestro libro podemos Añadir hasta siete categorías Pero recuerda que estas categorías corresponden con el formato de tu libro si no Amazon te puede sancionar o quitar la cuenta Así que no subas libros donde no corresponde ahora deberemos de elegir los derechos de publicación señala la opción tanto los derechos de autor y los derechos de publicación que es la que necesitamos
para publicar nuestro libro ya que somos el autor del libro por eso es necesario declarar el tipo de derechos de publicación que tenemos con respecto al libro vendido para nuestro tesoro si dentro de nuestro libro se encuentra contenido bajo licencia que no permitan su uso comercial deberemos seleccionar la opción de esta obra de dominio Público con esto viendo reducidos de esta manera nuestros ingresos al no poder seleccionar otra opción más que la del 30% de royalties por unidad deberemos de señalar esta opción si nuestro libro tiene diferentes informaciones de recursos que hayamos conseguido de reseñas de otras publicaciones habiendo pedido permiso a estos autores así de chusqueros y somos
el autor de este libro marcamos la opción tengo los derechos de autor y los
derechos de publicar los necesarios si mi tesoro como nuestro libro no es un libro con contenido para adultos elegimos la opción No si tu libro es para adultos debes elegir la opción Sí pero como no es nuestro caso señalamos la opción no porque nuestro libro es de bajo contenido y sin contenido para adultos hacemos clic en guardamos y continuar Para no perder nada de nuestro tesoro en esta sección es donde Amazon nos puede asignar un Bin o un código del Bin
Rellenar el segundo epígrafe
autor para publicar nuestros libros pero como ves como este libro es de bajo contenido no nos asignará ninguno para este formato de este libro si fuera un libro Como una novela o un libro literario Amazon nos puede asignar un bim o nosotros podemos Añadir unos y lo tenemos de alguna editorial Así que seguimos Ya queda Menos ahora añadimos la fecha de publicación yo por defecto elegiré la fecha cuando se publicó este
libro haciendo clic aquí en este botón en opciones de impresión añadiremos el formato en el que queremos que sea publicado nuestro libro como mi libro tiene el formato blanco y negro lo dejaré como está si tu libro tiene
contenido de color debes elegir esa opción y seguimos al paso siguiente
aquí en tamaño de impresión por defecto nos elige el tamaño de nuestro
manuscrito en sangría debemos de elegir si nuestro libro tiene sangría o no Si elegimos que nuestro libro no tenga sangría los márgenes de nuestro libro no llegarán hasta el final de la hoja
Añadir sangría al libro o no
si queremos que nuestro libro llegue al final de los márgenes de nuestro libro debemos elegir con sangría con esto ocuparemos toda la página de estas hojas de nuestro libro como es mi caso elegiré con sangría
dejaremos mate por defecto para este libro brillo tiene un coste mayor
ahora llega lo importante que es subir
Subir nuestro manuscrito
nuestro manuscrito o libro que hemos creado Así que le hacemos caso a Amazon y subimos nuestro libro haciendo clic en cargar manuscrito del libro Aquí vemos el manuscrito de mi libro que he creado para publicar un cuaderno con cuadrículas y una portada para mi libro si no sabes cómo crear un libro de bajo contenido o una portada Haz clic en este enlace que estará en el video o en la descripción de este video así que escogemos nuestro libro y hacemos clic en abrir este proceso puede tardar un momento o varios minutos Así que paciencia bien ya tenemos nuestro manuscrito ahora ya solo nos queda Añadir nuestra portada tenemos dos formas de subir nuestra portada una con el creador de portadas de Amazon que tiene imágenes de diferentes temas o subir una que hemos hecho nosotros yo escogeré esta opción
Subir nuestra portada
porque ya tengo una hecha como has visto antes y no sabes cómo crear esta portada Haz clic en este link o en la descripción de este video haré clic en la segunda opción para subir mi portada Aquí tengo mi portada escogemos nuestra portada y hacemos clic en abrir este proceso puede tardar un momento o varios minutos Así que paciencia ahora veremos cómo queda nuestra portada para nuestro libro Con esto veremos cómo
Ver la vista previa del libro
queda nuestra portada de nuestro libro y hacemos clic en abrir preview este proceso puede tardar un momento o varios minutos Así que paciencia Aquí vemos cómo queda nuestra portada como vemos no tiene errores en la portada esto significa que las dimensiones que hemos añadido son las correctas para Añadir estas dimensiones en el próximo vídeo tutorial o en este enlace ahora veremos el interior para ver que también queda bien Así que ahora que lo vemos todo que está bien hacemos clic en aprobar para que Amazon nos de nuestro tesoro ahora veremos un resumen de los datos de nuestro libro que también nos servirá para añadirlo en tu descripción Aquí también vemos lo que costará la producción este libro en cada región del mundo bien chusqueros ahora hacemos clic en guardar y continuar aquí escogemos la región donde se venderá nuestro libro si tu libro está escrito en español en que sea su título
Rellenar el tercer epígrafe
escogeremos español si está en otro idioma elige ese idioma yo escogeré español porque mi libro tiene un título en español ahora añadiremos un precio para nuestro libro yo escogeré este precio como vemos
Añadir el precio del libro
con este precio Tendremos una ganancia de 2 euros Mira el precio en Amazon para ajustar tu precio y se pueda vender en Amazon Aquí vemos los precios de los diferentes países donde la gente puede comprar tu libro bien ahora hacemos clic en aprobar para que Amazon publique nuestro libro bien aquí tenemos nuestro libro lo podemos crear en más formatos pero como nuestro libro es bajo contenido no lo podemos utilizar Así que cerramos esta ventana y ahora Tendremos que esperar que Amazon nos apruebe nuestro libro esto tardará 72 horas después de esto a ganar dinero despertar chusqueros ahora habrá que trabajar y compartir tus libros con tus familiares amigos a otros amigos redes sociales etcétera