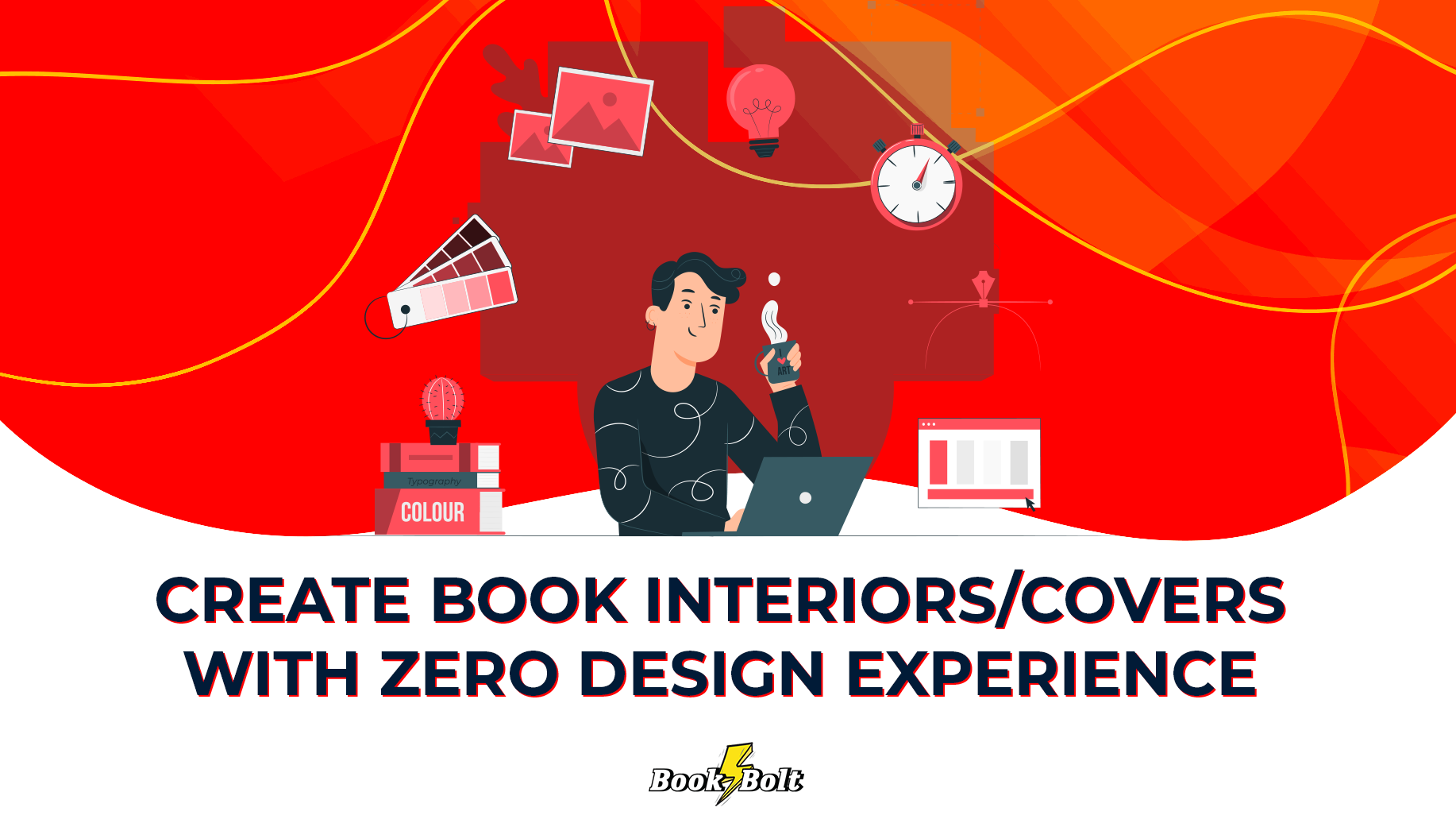Tunkable funcionamiento de los botones en este vidiotutorial aprenderos como configurar los botones para una aplicación.
.Thuncable accionamiento de los botones para una aplicación
Thunkable los botones en Thunkable su funcionamiento. En este vidiotutorial aprenderemos como funcionan los botones en Thunkable en este vidiotutorial aprenderemos como ir de una pantalla a otra o ventana donde podemos hacer una base de datos o otras pantallas o ventanas donde podemos incluir distintas publicaciones de nuestra aplicación,
Acceder a Thunkable:
Inicia sesión en tu cuenta de Thunkable y abre el proyecto en el que deseas trabajar.
Añadir un botón:
En la pestaña de Diseño, selecciona la pantalla donde quieres añadir el botón.
En el panel de componentes, busca el Botón y arrástralo a la pantalla.
Configurar el botón:
Selecciona el botón en la pantalla para ver sus propiedades.
Puedes cambiar el texto del botón, el color de fondo, el tamaño del texto, y otras propiedades visuales.
Añadir funcionalidad al botón:
Cambia a la pestaña de Bloques.
En el árbol de componentes a la izquierda, selecciona el nombre del botón.
Arrastra el bloque cuando Botón1 clic al área de trabajo.
Añade bloques dentro de este evento para definir lo que debe hacer el botón cuando se haga clic en él. Por ejemplo, puedes usar el bloque Abrir otra pantalla para navegar a una nueva pantalla.
Ejemplo de uso:
Si quieres que el botón navegue a otra pantalla, arrastra el bloque Abrir otra pantalla y conéctalo al evento de clic del botón.
Especifica el nombre de la pantalla a la que deseas navegar.
Para una guía visual, puedes ver este video tutorial en YouTube: THUNKABLE crear BOTONES para THUNKABLE y su FUNCIONAMIENTO1.
¡Espero que esto te ayude a empezar con Thunkable!